Contenidos
Saber fecha de instalación de Windows XP, Vista, 7 y 8
Podemos saber facilmente la fecha en la que se instaló Windows (cualquier version: XP, Vista, 7...) en un equipo con un simple comando. Ejecutamos la linea de comandos (Inicio, ejecutar, cmd) y escribimos:
systeminfo | find /i "fecha de"
Si el windows en el que ejecutamos el comando está en inglés, debemos sustituir "fecha de" por "install date":
systeminfo | find /i "install date"
Si ponemos simplemente systeminfo obtendremos otra información interesante: como un listado de todas las actualizaciones instaladas, tiempo que lleva encendido el equipo, versión del Sistema Operativo, y mucho más.
Saber fecha de instalación de Windows 10
El método ya no es válido en Windows 10, porque la fecha que devuelve no es la de la instalación original, sino la de la última gran actualización de Windows, que sale cada 6 meses aproximadamente.
Para saber la fecha de instalación en Windows 10 tenemos dos opciones: desde el editor de registro o desde Powershell.
Desde el editor de registro
Abrimos regedit y navegamos hasta:
HKEY_LOCAL_MACHINE\SYSTEM\Setup
Veremos varias entradas llamadas Source OS Updated y una fecha, que será la correspondiente a la instalación de cada gran actualización de Windows:
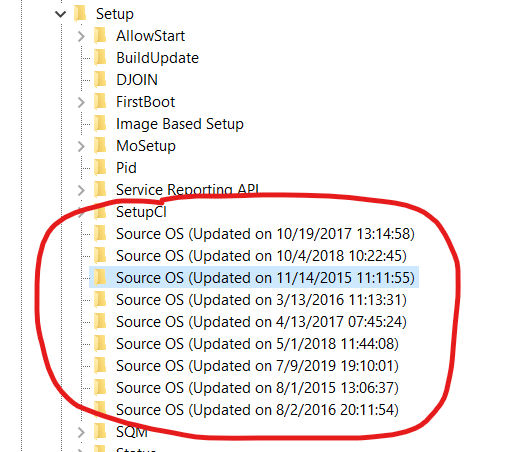
Desde Powershell
Este es el mejor método.
Abrimos Powershell y pegamos en él el siguiente código:
Get-ChildItem -Path HKLM:\System\Setup\Source* | ForEach-Object {Get-ItemProperty -Path Registry::$_} | Select-Object ProductName, ReleaseID, CurrentBuild, @{n="Install Date"; e={([DateTime]'1/1/1970').AddSeconds($_.InstallDate)}} | Sort-Object "Install Date"
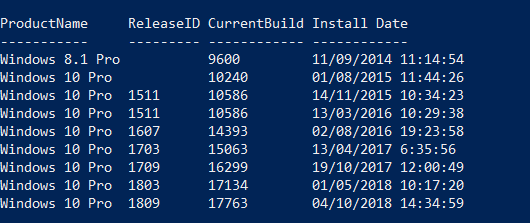
En la imagen podemos ver que la fecha de instalación original fue el 11/09/2014 un Windows 8.1 sobre el que luego se instaló Windows 10 y todas sus actualizaciones.
J.Emerides dice
Gracias por el artículo, muy bueno. Aquí mas info sobre el tema:
https://www.sysadmit.com/2019/10/windows-cuando-fue-instalado.html
Explica como revisarlo con PowerShell, si tienes Windows 10, revisar las distintas grandes actualizaciones, etc...
ronald dice
y en linux?
Igor García dice
En Linux puedes mirar la fecha en la que se creó el sistema de archivos con:
sudo tune2fs -l /dev/sda1
Sería el campo Filesystem created y cambiando /dev/sda1 por el que corresponda a tu disco de sistema
JUAN CARLOS dice
SUPER BUENO ESE COMANDO, GRACIAS
Mike dice
Excelente¡¡¡
Abeluko dice
Chris:
Nunca te acostaras sin saber una cosa mas.
jortintr dice
psinfo "install date" @listamaquinas.txt > c:pstoolsfechas.txt
Listademaquinas.txt contiene el nombre de los servidores a los que se quiere hacer la consulta
psinfo.exe es parte de las pstools.
Esto devuelve todas las fechas de instalación de todas las maquinas incluidas en el fichero Listademaquinas.txt
Igor dice
Pues sí Anonimo01, la fecha que aparecerá será la de la instalación original.
Anonimo01 dice
¿Y qué pasa con aquellas instalaciones que hayan sido realizadas a partir de una imagen (por ejemplo ghost)? ¿Cual es la fecha de instalación que figura en esos casos?
Entiendo que la fecha que devolverá el comando será la fecha que figuraba en la instalación a partir de la cual se creó la imagen ghost.
Se admiten apuestas a ver cuánto tarda alguien en contestar a esto
ChRis dice
Mira uno nunca termina de aprender, si hay un dicho que me gusta que dice mas o menos -nunca te iras a dormir sin haber aprendido algo nuevo-
Interesante, no parece muy util pero no sabemos cuando nos pueda ser de utilidad aunque sea minimo.
jr dice
muy curioso lo de la fecha, lo use y me dio fecha y hora de la instalacion, aparentemente funciona...
y si pones el comando sin filtrar te da datos que te pueden ser utiles tb...