Los nuevos discos de estado sólido (SSD) son mucho más rápidos que los viejos discos duros HDD.
Si tenemos un ordenador viejo que va lento, instalarle un SSD puede aumentar su rendimiento enormemente, mucho más que aumentando la RAM y nos supondrá también un ahorro considerable evitando la compra de un nuevo equipo.
Una de las peores cosas de cambiar el disco duro es tener que volver a instalar Windows, el software y toda nuestra configuración anterior. Podemos evitar esto clonando el viejo HDD en el nuevo SSD con el programa Easeus Todo Backup Free (versión trial de 30 días). Vamos a ver como hacerlo:
Contenidos
- 1 Consideraciones previas
- 2 Pasos para clonar el HDD en el SSD
- 3 Cosas que hacer después de clonar
- 3.1 ¿Qué es TRIM? Comprobar si está activado
- 3.2 Activar caché de escritura
- 3.3 Desactivar la hibernación
- 3.4 Restaurar sistema
- 3.5 Memoria virtual
- 3.6 Hacer una reparación de disco chkdsk
- 3.7 Desfragmentación / optimización de disco
- 3.8 Modo de funcionamiento: IDE o AHCI
- 3.9 Instalar los drivers del chipset
- 3.10 Alinear disco duro
- 4 Otros programas de clonación
Consideraciones previas
Liberar espacio
Antes de empezar, libera todo el espacio que puedas de tu disco duro, eliminando todo lo que no necesites. Puedes utilizar el liberador de espacio en disco o programas como ccleaner.
Esto es útil ya que cuanto menos espacio ocupado tenga el disco, más rápido hará el clonado. En nuestras pruebas, conectando el SSD con un adaptador USB 2 la velocidad de clonado fue de 1 Gb/minuto y con USB 3 de 3 Gbs/minuto. Es posible que se puedan conseguir velocidades superiores si conectamos los 2 discos al ordenador internamente con cable SATA, pero esto no hemos podido probarlo.
No obstante, si el ordenador es muy lento es posible que la liberación de espacio también tarde mucho rato, por lo que debes ver si te compensa hacerlo o no.
Pasos para clonar el HDD en el SSD
Descargamos e instalamos el programa Easeus Todo Backup Free. A la hora de escribir este artículo, la última versión es la 11.5.
Nota: la versión gratuita de este programa no permite clonar enteros discos dinámicos. Para esto podemos usar MiniTool Partition Wizard o convertir el disco dinámico en disco básico con Easeus Partition Master 10.1 (no actualizarlo, las versiones gratuitas posteriores no permiten hacer este cambio)
Conectamos ambos discos al equipo e iniciamos el programa y seleccionamos la opción de clonar disco
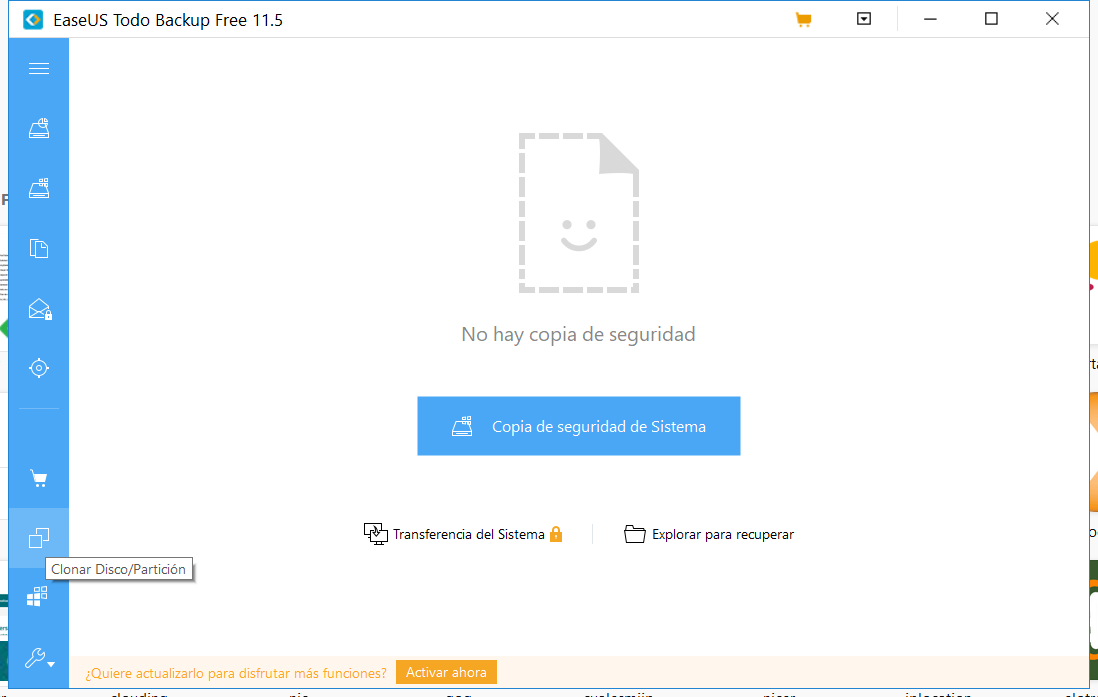
Primero seleccionamos el disco de origen (HDD). Podemos seleccionar solo particiones en lugar del disco entero.
En caso de clonar solo la partición de Windows, deberás clonar también la partición reservada para el sistema, ya que sin ella Windows no arrancará.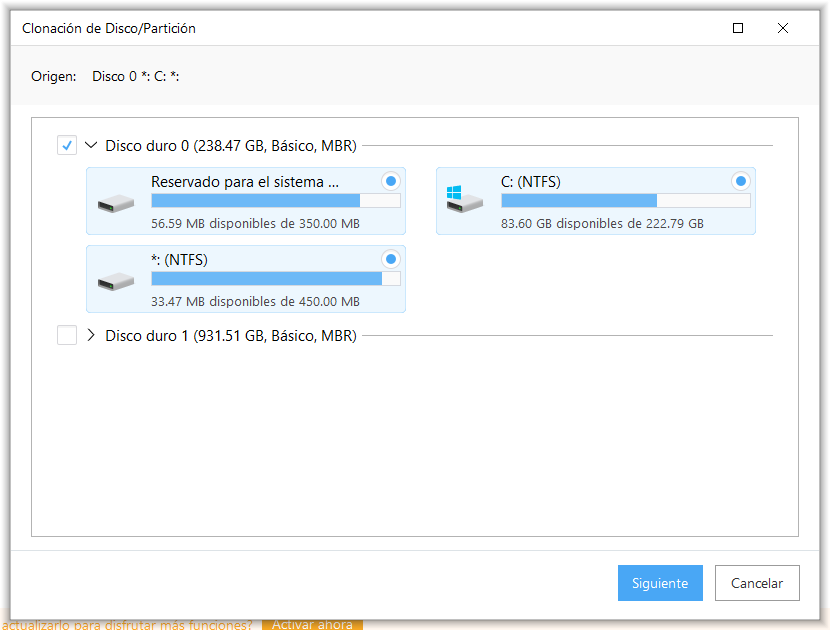 Ahora seleccionamos el SSD de destino y en opciones avanzadas marcamos optimizar para SSD.
Ahora seleccionamos el SSD de destino y en opciones avanzadas marcamos optimizar para SSD.
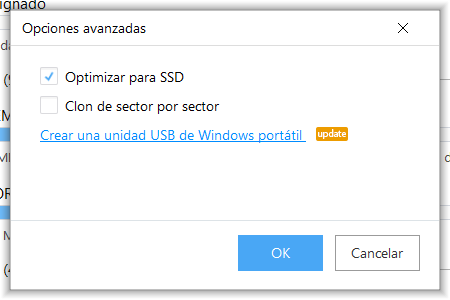
Pulsamos en siguiente y empezará el clonado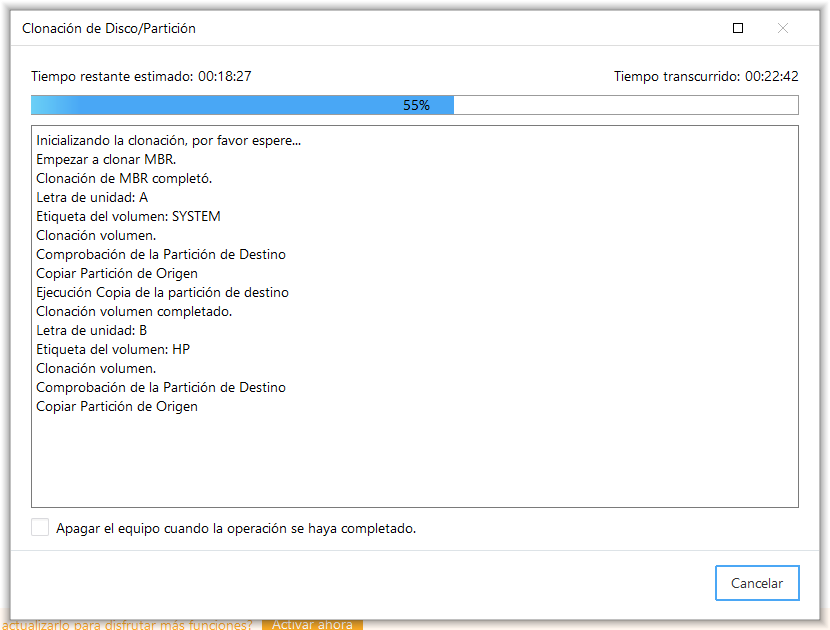 Una vez terminado, conectamos el nuevo SSD a nuestro equipo y ya en el arranque deberíamos comprobar una mejora significativa en la velocidad.
Una vez terminado, conectamos el nuevo SSD a nuestro equipo y ya en el arranque deberíamos comprobar una mejora significativa en la velocidad.
Ocurre muchas veces que en el primer inicio con el nuevo SSD el sistema mueste un error y se reinicie para luego arrancar bien. Esto es normal y no vuelve a suceder más veces.
Cosas que hacer después de clonar
¿Qué es TRIM? Comprobar si está activado
TRIM es una característica de los SSD que informa al Sistema Operativo después de borrar un archivo de que el bloque de datos ya no está en uso, para que pueda escribir en él. Si no está activa, afecta al rendimiento del disco, por lo que es muy conveniente que TRIM esté activado.
Para comprobar si está activado debemos abrir una ventana de símbolo del sistema con permisos de administrador y ejecutar el comando:
fsutil behavior query DisableDeleteNotify
Si devuelve un 0 es que TRIM está activado, pero si devuelve un 1 es que está desactivado y debemos activarlo con este comando:
fsutil behavior set DisableDeleteNotify 0
Activar caché de escritura
Asegurate de que está activa la caché de escritura desde administrador de dispositivos, unidades de disco, doble clic en el SSD y en la pestaña directivas debe estar marcada la opción Habilitar caché de escritura en el dispositivo.
Desactivar la hibernación
La hibernación en Windows crea un archivo llamado hiberfil.sys que puede llegar a ocupar varios GBs.
Si no usamos la hibernación podemos desactivarla para ahorrarnos ese espacio. Para ello solo debemos abrir una ventana de línea de comandos en modo administrador y escribir:
powercfg -h off
Restaurar sistema
En el nuevo disco clonado, es posible que aparezca en el visor de eventos el error 0x80070422 de restauración del sistema:
No se pudo crear el punto de restauración (proceso = C:\Windows\system32\srtasks.exe ExecuteScheduledSPPCreation; descripción = Punto de control programado; error = 0x80070422).
Si vamos a las opciones de restaurar sistema (Panel de control, sistema, configuración avanzada, protección del sistema) veremos un listado de las unidades del sistema, una de ellas marcada como ausente.
Deberemos desactivar la restauración en esta unidad ausente y activarla en la unidad de sistema.
Memoria virtual
Windows crea en el disco un archivo de paginación llamado pagefile.sys que utiliza como memoria virtual y entra en funcionamiento cuando el equipo se queda sin memoria RAM libre para que no se bloquee el sistema.
Esto nos presenta dos problemas en nuestro nuevo SSD:
- Puede llegar a ocupar varios GBs de espacio
- Puede tener un tamaño variable, en función de lo que se necesite de memoria virtual, lo que genera muchas escrituras innecesarias al SSD que pueden acortar su vida útil.
Podemos desactivar completamente la memoria virtual o configurarla con un tamaño fijo.
Si nuestro equipo tiene mucha memoria RAM (más de 8 GBs por ejemplo) podemos optar por desactivarla, aunque como estamos viendo cómo clonar el sistema para aumentar el rendimiento de un viejo equipo, seguramente tengamos poca memoria y sea mejor dejarla con un tamaño fijo. Veamos como hacerlo para tener por ejemplo 2 GBs (2048 MBs)
Vamos a panel de control, sistema, configuración avanzada del sistema, opciones avanzadas, rendimiento, configuración, opciones avanzadas, marcar tamaño personalizado, indicar como tamaño inicial y máximo 2048, pulsar establecer y aceptar todo.
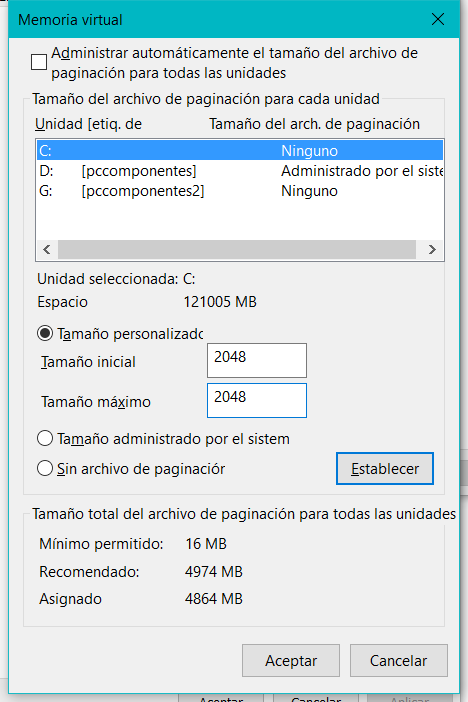
Hacer una reparación de disco chkdsk
El clonado del viejo disco también puede copiar al nuevo SSD algunos errores lógicos, por lo que a mí personalmente me gusta pasarle al nuevo disco un chkdsk para corregir estos errores.
Para ello basta con acceder a Equipo, hacer clic derecho sobre el disco, propiedades, herramientas, comprobación de errores, marcar sólo reparar automáticamente errores e iniciar. Nos indicará que no puede hacer el análisis ahora, sino en el próximo reinicio. Le decimos que sí y reiniciamos el equipo.
Una vez reiniciado y hecho el análisis, podemos ver el registro del mismo en el visor de eventos, registros de Windows, aplicaciones, donde será el que tiene como origen wininit.
Desfragmentación / optimización de disco
Ve a Equipo, haz clic derecho sobre el disco, propiedades, herramientas, Optimizar ("desfragmentar ahora" en Windows 7 y anteriores) y comprueba que está activa la optimización automática. Analiza la unidad y fuerza una optimización en caso de ser necesario.
Modo de funcionamiento: IDE o AHCI
Si es un ordenador muy viejo, es posible que tengamos el disco en modo IDE, lo cual ralentizará su funcionamiento, lo recomendable es tener activado el modo AHCI.
Para saber qué modo tenemos activado debemos descargar y ejecutar el programa AS SSD Benchmark. Este programa sirve para medir la velocidad de nuestro disco duro y también nos muestra el modo de funcionamiento del disco, como vemos en la siguiente imagen: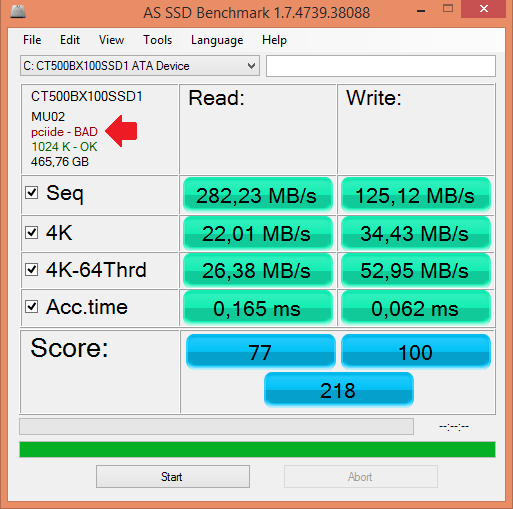
En este caso nos muestra pciide, que indica que estamos en modo IDE y el propio programa lo marca en rojo y como BAD porque es más lento que el modo AHCI y estamos perdiendo rendimiento.
Otra manera de saber si estamos en modo IDE o AHCI es desde el administrador de dispositivos y desplegando Controladoras ATA/ATAPI IDE. Si nos aparece una con el texto AHCI está correcto. Si no estamos seguros, podemos hacer doble clic en el elemento y pulsar en detalles en la pestaña Controlador. Ahí veremos los archivos usados por el driver. Si alguno se llama algo así como iastor y no hay ninguno que contenga IDE, está correcto.
Mas información: hardmicro
Instalar los drivers del chipset
Este paso no es obligatorio, pero sí puede ofrecernos un ligero aumento de velocidad, al menos en los tests.
Tras activar el modo AHCI, debemos comprobar si tenemos instalados los drivers del chipset del propio fabricante (Intel o AMD según el procesador) en lugar de los genéricos de Microsoft, ya que estos provocan un rendimiento menor que el propio driver del fabricante.
Podemos comprobar el driver del chipset instalado de dos formas:
- Con el programa anterior, AS SSD Benchmark. Nos muestra 4 posibles valores:
- pciide o intelide: indica que estamos en modo IDE.
- msahci o storahci: indica que estamos en modo AHCI pero usando el driver genérico de Microsoft.
- iaStor o iaStorA: indica que estamos usando el driver de Intel.
- amd_sata: indica que estamos usando el driver de AMD.
- Desde el administrador de dispositivos, desplegamos las controladoras ATA/ATAPI IDE y si nos muestra una controladora SATA AHCI estándar está usando el de microsoft, mientras que si muestra Intel Series Chipset estamos usando el de nuestra placa.
En caso de estar usando el driver de Microsoft, debemos ir a la web del fabricante de nuestro chipset Intel o AMD y descargar el programa de actualización automática de controladores para actualizar el driver del chipset.
Alinear disco duro
Otra cosa a tener en cuenta después del clonado es la alineación del disco. Si el disco no está alineado bajará el rendimiento de nuestro SSD.
Para comprobar si está alineado volvemos a usar el AS SSD Benchmark y comprobamos la información que aparece arriba a la derecha.
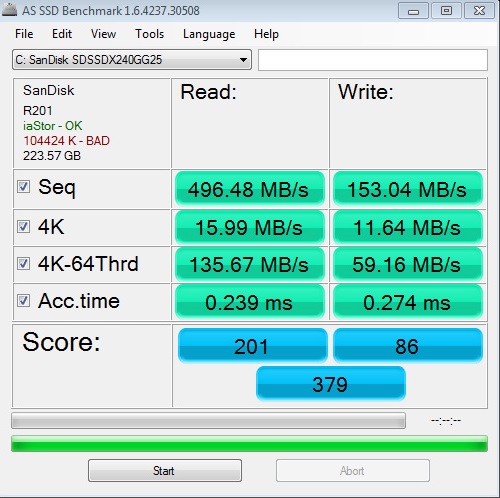
Si está todo en verde y pone OK, está correcto, pero si aparece un número en rojo y BAD, como en la imagen, es que el disco no está alineado.
Para alinearlo podemos usar el programa Mini Tool Partition Wizard Free.
ATENCIÓN: La alineación puede tardar mucho tiempo y, aunque mínimo, existe riesgo de perder la información, aunque si acabamos de clonar el disco lo tendremos todo en el disco viejo.
Instalamos e iniciamos el programa, hacemos click derecho sobre la partición desalineada, y pulsamos sobre la opción Align. El équipo se reiniciará y alineará el disco. El tiempo que tarde dependerá del tamaño y espacio ocupado de la partición.
Si todo ha ido bien, ahora el AS SSD Benchmark lo mostrará todo en verde y con OK.
Otros programas de clonación
Existen alternativas a Easeus Todo Backup Free, también gratis:
- Clonezilla: Gratis y Open Source
- HDD raw copy: Copia sector por sector a otro disco o a archivo de imagen.
- dd: Herramienta open source de línea de comandos.
- ddrescue: Como dd, pero para clonar discos dañados. Más info Un ejemplo sería:
ddrescue -f -n /dev/[baddrive] /dev/[gooddrive] /root/recovery.log - Lazesoft Disk Image & Clone incluido en Hirens Boot CD PE
- Macrium Reflect
- MiniTool Partition Wizard free edition
- AOMEI Backupper Professional: Permite clonar un disco GPT a un SSD más pequeño con su opción System Clone
- Winhex: Herramienta de clonación avanzada. Tiene opciones como empezar a clonar desde un sector concreto o clonar en orden inverso.
- Acronis: Es de pago, pero podemos usarlo con algunas marcas concretas de SSD como Kingston, Crucial y Western Digital
Josue García dice
En mi caso si tengo que decir que me funcionó bien esta guía y sus software de clonación. Yo use la versión free que te dan por defecto del software porque era mas q suficiente para lo que quería hacer.
En mi caso tengo un portatil viejo Toshiba pero que aún rinde bien para su uso, y el problema es q el HDD que tenía me estaba dando problemas, es decir que el HDD tenía datos corruptos, por ejemplo el analizador de disco de window no tenrmianaba bien, y yo uso windows 8.1 y a veces sus updates me daba problemas. Sabiendo esto, me compre un SDD de Crucial el BX500 de 240GB y una vez con él me dispuse a clonaro, no quería pasar por todo el proceso de una instalación limpia debido a los problemas de drivers de Thosiba.
Use la herramienta que Crucial daba en s guía pero no podía terminar el proceso debido a que el HDD de origen tenia sectores defectuosos. Me paso lo mismo con otras herramintas q probé porque lo recomendaban algunos usuarios pero siempre tenía el mismo problema debido al HDD de origen.
Al final antes de darme por vencido e iniciar una instalación limpia, pues seguí esta guia. Sin mucha esperanza de que "Easeus Todo Backup Free" funcionará y terminará teniendo los mismos problemas q los otros software del estilo.
Tardó muchisimo tiempo pero eso lo asumí, alrededor de 2 horas y media para clonar varias particiones de recuperación de Thosiba, y las necesarias de windows mas la principal que ocupaban en total unos 70GB.
Despues de dos horas y media revisando los logs q te da la aplicación todo parecía correcto. Asi que cambie el HDD por el SDD en el portatil y ya solo con lo q tardó en aparecer windows sabía q habia ido bien, antes debido a m HDD con problemas tardaba en iniciarse unos 4 minutos, en este caso no tardo mas de 30 segundos.
En mi caso el SDD de crucial estaba todo bien optimizado, aunque seguí el resto de la guía no tuve q hacer ningun cambio.
Parece otro ordenador con este SDD, solo tengo q arreglar un problema que tiene con el teclado y parecería un portatil de hoy, inicia mas rapido que otro portatil q tengo de Asus pero claro con HDD jejejeje.
Asi que yo recomendaré este software: Easeus Todo Backup Free si encuentro a alguien en mis mismas circunstancias.
Se q el resto de software hubieran ido bien pero a mi este fue el único q me funcionó en mis circunstancias.
Gracias.
Rafael Alvarez dice
Easeus no ha funcionado en mi caso, ni la version de pago. Dos días perdidos tratando de clonar un disco HDD en SSD. Al montar el SSD el sistema no arranca. En su soporte no nos han podido dar una solución, teniendo que repetir el proceso hasta 4 veces.
Compré este programa para no perder tiempo en un cambio de disco reinstalando todo de nuevo, creo que con el tiempo que he invertido en intentar que funcione había hecho una instalación limpia y movido los datos.
Por lo menos anuncian en su web 30 días de garantía de devolución, la solicitaré el lunes .... veremos.