Hace poco tuvimos un ordenador con problemas de espacio en la unidad C:.
Utilizamos el estupendo programa WizTree para ver qué ocupaba más espacio y resultó ser el archivo .pst de correo del Outlook 2016, por lo que decidimos cambiar su localización a la unidad D: siguiendo estos pasos:
- Antes de nada, abrimos Outlook y vamos a Archivo, configuración de la cuenta, Archivos de datos y comprobamos si el archivo con el que vamos a trabajar es el predeterminado.
- Cerramos Outlook y copiamos el archivo .pst a la unidad D:
- Antes de borrar el .pst original, lo renombramos.
- Abrimos Outlook y nos pedirá la ubicación del .pst que acabamos de copiar. Una vez se la indiquemos ya podremos ver nuestro correo desde el nuevo archivo.
- Comprobamos desde Archivo, configuración de la cuenta, Archivos de datos que el nuevo archivo aparece tal y como estaba antes. Si estaba de predeterminado y ahora no, lo marcamos.
Parece que todo funciona pero al intentar enviar o recibir un correo, nos aparece el error 0x8004010f, que puede deberse a varios motivos:
- Que el .pst esté dañado, en cuyo caso podríamos intentar repararlo con la herramienta scanpst que viene con el Office.
- Intentas usar un .pst de una versión anterior de Outlook.
- Outlook no encuentra el archivo .pst, bien porque se haya renombrado o porque se haya cambiado de ruta (nuestro caso).
Aunque hayamos seguido los pasos anteriores, Outlook sabe donde está ahora el archivo .pst, pero parece que no sabe qué hacer con los mensajes nuevos, por lo que debemos decirle qué hacer de esta manera:
Hay que entrar en Archivo, configuración de la cuenta, correo electrónico.
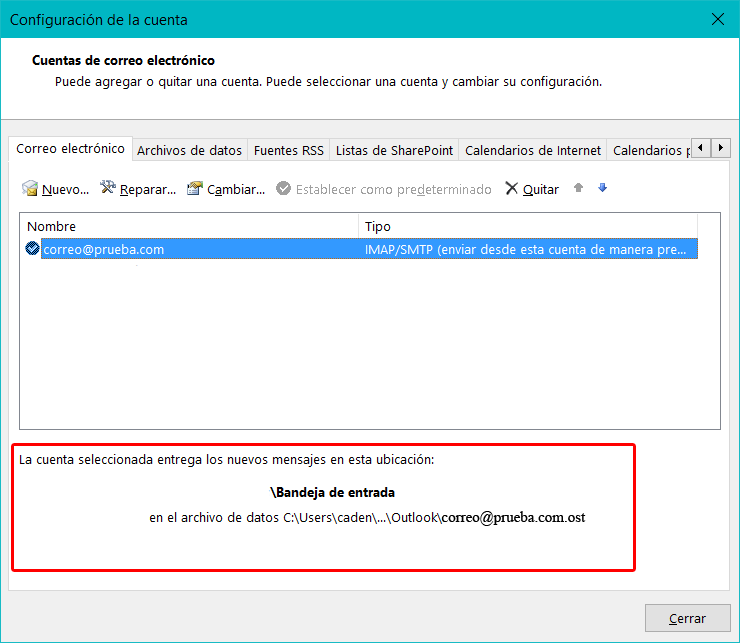
En la captura de pantalla superior, ya está bien configurado, pero si tuviesemos el error 0x8004010f, nos aparecería un botón donde debemos indicar donde queremos recibir nuevos mensajes, que será la bandeja de entrada de la cuenta actual.
Una vez hecho ya nos funcionará el correo.
Si seguimos teniendo problemas, no nos quedará más remedio que crear un nuevo perfil de correo:
Debemos ir al panel de control, desmarcar la opción de ver por categoría y entrar a Mail, Mostrar perfiles.
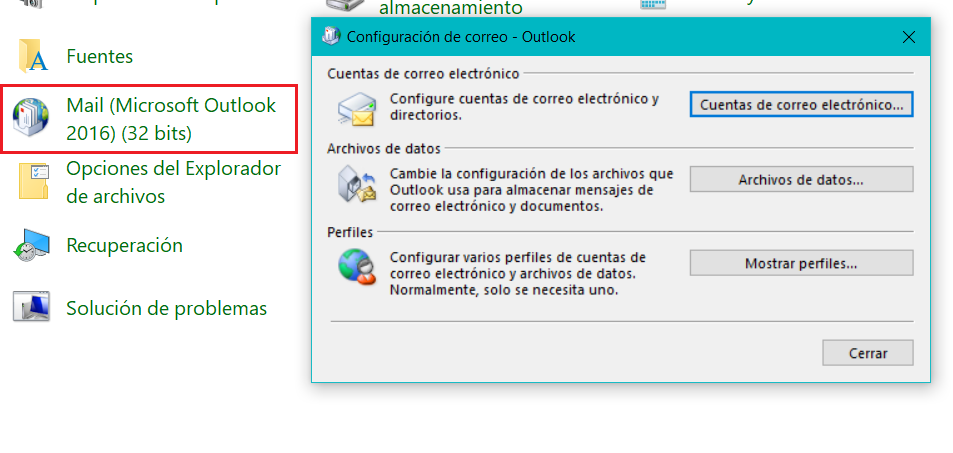
Marcamos solicitar un perfil y damos a agregar.
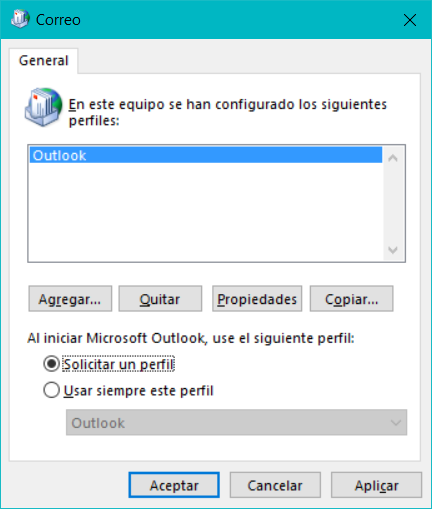
Indicamos un nombre y arrancamos Outlook con el nuevo perfil, donde tendremos que configurar de nuevo todas nuestras cuentas e indicar los antiguos archivos .pst si queremos conservar los correos.
Más información: sysbud
Deja una respuesta